Histórico
Visando melhorar o processo de criação de documentação, este guia traz alguns recursos disponíveis no Markdown, a fim de auxiliar a criação e formatação de documentos.
Descrição
O Markdown é uma linguagem de marcação simples que você pode usar para adicionar facilmente formatação, links e imagens ao texto simples.
Formatação de Textos
Para que fique disponível a formatação necessário instalar a extensão "Docs authoring pack" no Visual Studio Code caso ainda não possua.
Utilize o atalho "Alt+M" para exibir formatações que podemos realizar como negrito, itálico, inserir links, imagens, tabelas, etc.
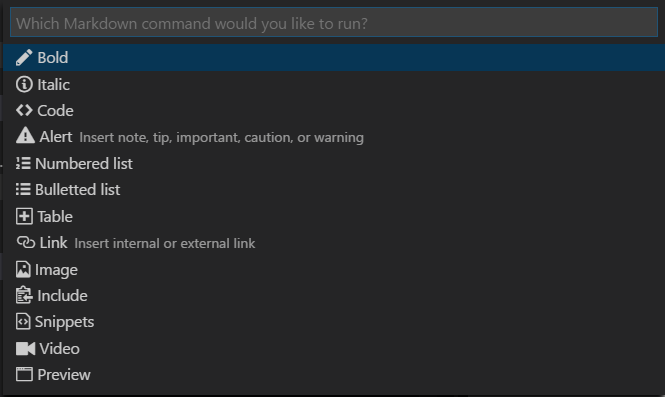
Parágrados são indicados por linhas em branco.
Para indicar texto em negrito envolva o texto com dois asteriscos (*) ou dois underscores (_):

Para indicar texto em itálico envolva o texto com um único asterisco (*) ou underscore (_):

Para indicar texto em itálico e negrito envolva o texto com três asteriscos (*) ou underscores (_):

Para criar uma área indentada use 'maior que' (>) antes de cada linha a ser incluída na blockquote. Pode ser utilizado para incluir uma citação:

Para criar um bloco de código utilize (```)acima do texto e abaixo também:

Para inserir imagens, pode ser com o comando conforme imagem abaixo ou através do "Alt+M" selecione a opção "Image".
Cabeçalhos / Títulos
Para indicar a forma/nível do título, utilize o sustenido (#), pode ser utilizado até seis níveis, conforme imagem abaixo:

Também pode ser utilizado da seguinte forma:

Ou ainda criar linhas abaixo do texto que deseja ser um titulo com o sinal (=) ou (-)
onde (=) será Nivel 1 e (-) Nivel 2

Listas
Listas Numeradas
UItilizando o "Alt+M>>Numbered List" basta digitar o texto, a cada "Enter" será adicionada uma linha numerada, apesar de a lista ficar sempre aparecendo "1." no preview irá listar com a numeração em sequencia, porém, pode ser inserido em sequencia também ao dar "Enter" e ele adicionar "1." pode alterar para a numeração desejada, causa o mesmo efeito.

Listas não Ordenadas
Utilizando "Alt+m>>Bulleted List", irá adicionar o sinal (-), ou pode ser utilizado o asterisco (*)

Listas Indentadas
É possível agrupar listas numeradas ou de pontos (não ordenadas), com diferentes níveis, e até misturar listas numeradas e de pontos, usando indentação
Para indentar pode-se ir utilizando o espaçamento de acordo com o nivel de margem desajado, conforme imagem abaixo:

Esta opção pode ser utilizada também caso queira indentar algum texto, inserindo título, parágrafo, não precisando necessariamente ser uma lista. Exemplo:
Título 1
- Markdown pode ser utilizado para formatação de textos * Markdown pode ser utilizado para formatação de textos * Markdown pode ser utilizado para formatação de textos * Markdown pode ser utilizado para formatação de textos
- Markdown pode ser utilizado para formatação de textos Markdown pode ser utilizado para formatação de textos * Markdown pode ser utilizado para formatação de textos
Título 2
- Markdown pode ser utilizado para formatação de textos Markdown pode ser utilizado para formatação de textos Markdown pode ser utilizado para formatação de textos
- Markdown pode ser utilizado para formatação de textos Markdown pode ser utilizado para formatação de textos Markdown pode ser utilizado para formatação de textos
- Markdown pode ser utilizado para formatação de textos Markdown pode ser utilizado para formatação de textos Markdown pode ser utilizado para formatação de textos.
Inserir Imagem
Há duas formas de inserir imagens, através do atalho "Alt+M" opção "Image", ou através do comando abaixo:

Onde entre colchetes ([ ]) pode-se inserir um titulo/descrição e entre parênteses () o nome do arquivo.
Para inserir a imagem através do "Alt+M" é preciso criar um workspace, para isso pressione F1, digite "worksp" e tecle Enter. Irá abrir a tela onde deve selecionar a pasta de trabalho (imagem 1), onde ficarão todos os arquivos referente aquele documento, após selecionar a pasta, ao lado esquerdo abrirá uma coluna onde mostrará todos os arquivos dentro deste workspace (imagem 2).
Imagem1

Imagem 2

Onde "Code" é o nome da pasta selecionada e abaixo os arquivo dentro dela.
Links
Para criar um link, utilizamos o atalho "Alt+M", selecionamos a opção "Link" e após a opção desejada, por exemplo, "Internal" para arquivos internos, ele irá trazer somente os arquivos com extensão .md que estão dentro da pasta que foi selecionada como workspace. Conforme imagem 1.
Após isso, será criado o link, conforme podemos ver no preview na imagem 2.
Imagem 1

Imagem 2

No caso de links externos opção "External", mesmo processo, apenas no momento de indicar qual arquivo informar o link do site, exemplo:

Tabelas
Utilizando o atalho "Alt+M" opção "Table" deve-se informar a quantidade de linhas e colunas que deseja na tabela, exemplo 3:4, onde 3 é a quantidade de colunas e 4 a quantidade de linhas:

Alertas
Utilizando o atalho "Alt+M" opção "Alert" e após selecionar o alerta desejado:
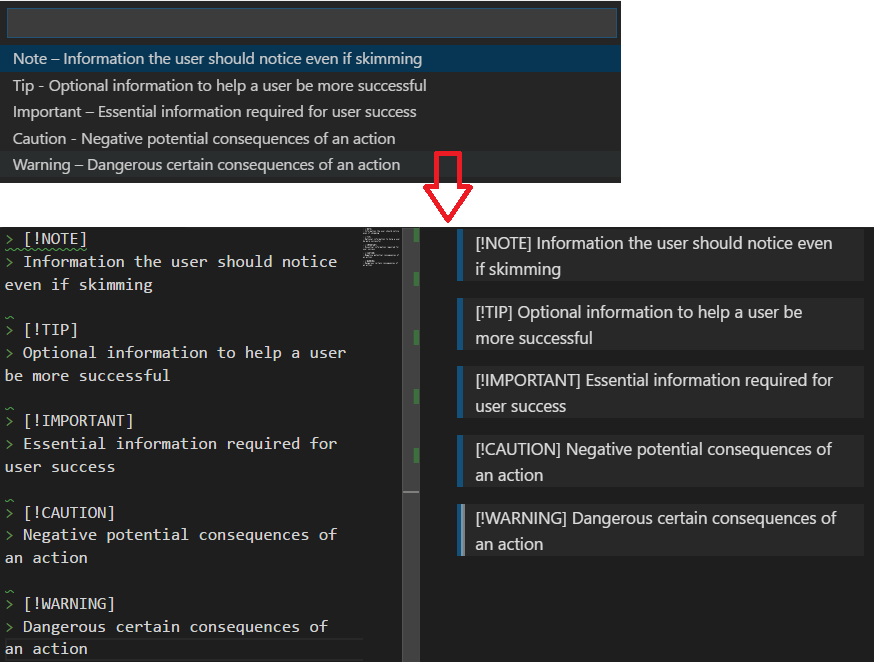
É possível alterar a descrição do alerta.
Caracteres especiais
Alguns caracteres o Markdown entenderá como algum comando, então caso seja digitado de forma "comum" talvez não apareça no preview e consequentemente no documento final. Tais como:
- Barra Invertidas: Para que apareça uma barra, necessário digitar duas. Para que apareça duas, devemos digitar 4 barras;
- Asterisco: Se for digitar um asterisco no início da linha deverá utilizar \*;
- Sustenido: Se for digitar # no início da linha deverá utilizar \#;
- Sinal de Mais: Se for utilizar + no início da linha, deverá utilizar \+;
- Sinal de menos: Se for utilizar - no início da linha, deverá utilizar \-;
- Ponto: Se for utilizar ponto(.) deverá utilizar \. (barra invertida e ponto);
