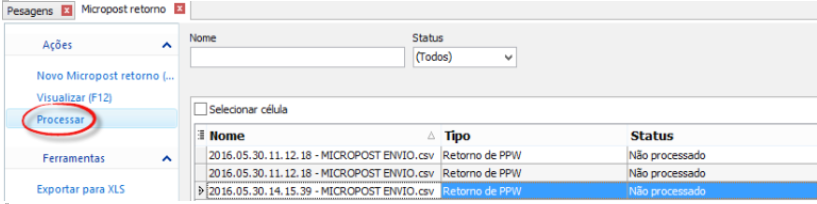Separação Correio
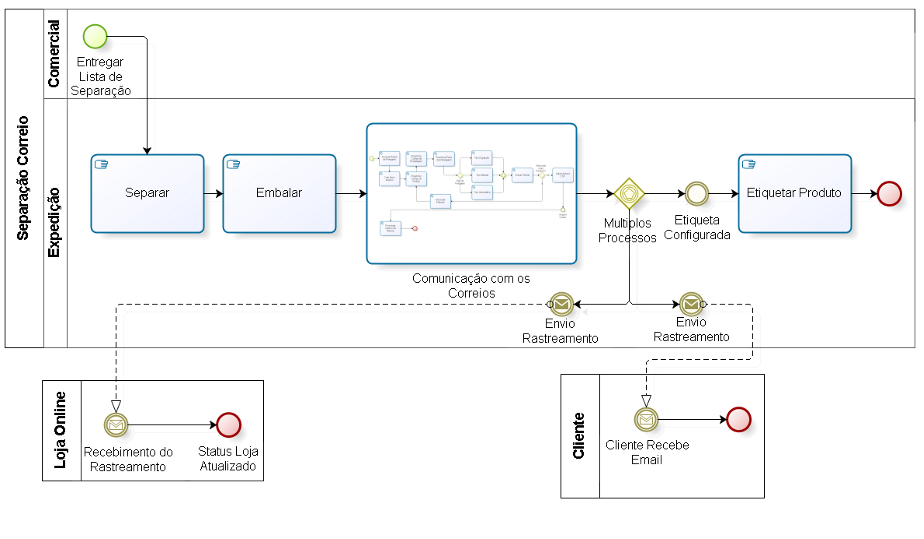
Elementos do Processo
Entregar Lista de Separação;
- Separar
- Nesta fase o operador pega no escaninho uma lista de separação. De acordo com as informações da lista o operador começa a coletar os produtos pertencentes ao pedido.
- Embalar
- Após finalizar a busca de todos os produtos do pedido o operador vai embalar os produtos.
- Comunidação com os Correios:
- Após embalar os produtos o operador precisa gerar a etiqueta dos correios. Para isso o operador precisa ter acesso ao sistema Gestor. Suas permissões deveram permitir a utilização da rotina de expedição.
- Múltiplos Processos:
- Terminando de gerar a integração com os correios o sistema automaticamente inciária dois processos. O primeiro processo atualizará o status do pedido na loja online e o segundo envia uma mensagem automática para o cliente, informando o código de rastreamento.
- Envio de Rastreamento;
- Etiqueta Configurada:
- Nesta fase o Gestor realizou a comunicação com os correios.
- Etiquetar Produto:
- Cole a etiqueta dos correios na embagem do pedido.
- Event:
- Pedido pronto para ser enviado.
Loja Online
Elementos do Processo
- Recebimento do Rastreamento;
- Status Loja Atualizado;
Cliente
Elementos do Processo
- Cliente recebe e-mail;
- Cliente recebe o email informando que seu pedido trocou de status.
- Event.
Comunicação com os Correios
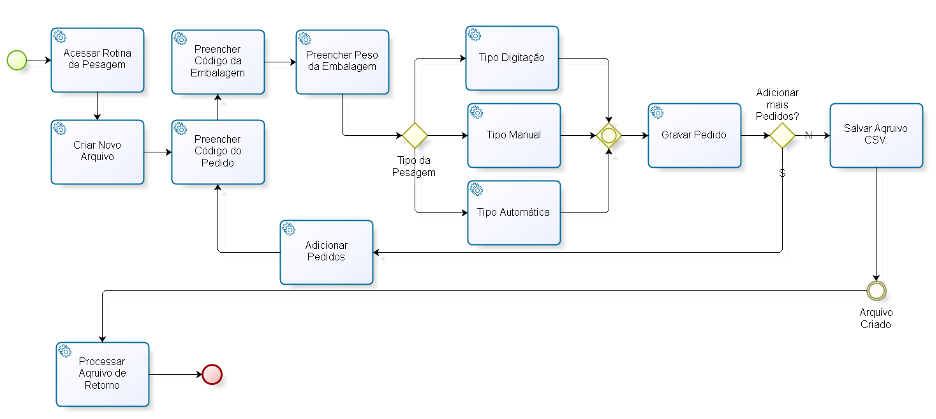
Elementos do Processo
- Event;
- Acessar Rotina de Pesagem:
- Para acessar a rotina logue no Gestor e selecione o menu Expedição>> Pesagem.
- Criar Novo arquivo, na opção "Novo(F2)"
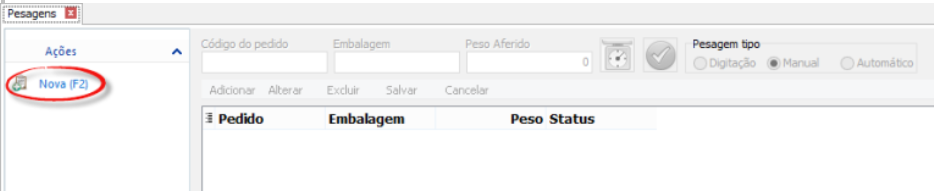
- Preencher o código do pedido:
- Neste campo utilizará a lista de separação do pedido impressa. Bipe o código de barras onde informa o numero do pedido ou insira manualmente o código no campo Código do pedido.
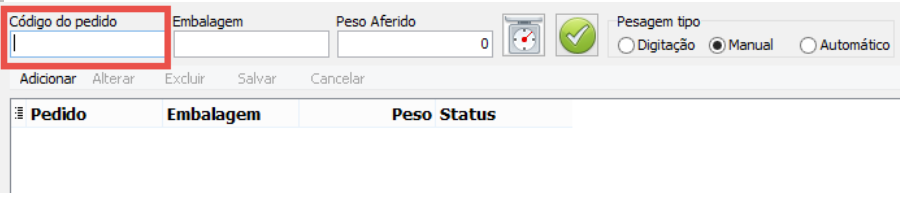
- Preencher o código da embalagem:
- Neste campo utilizará novamente a lista de separação. Bipe o código de barras onde informa o código da embalagem ou insira manualmente o código no campo Embalagem.
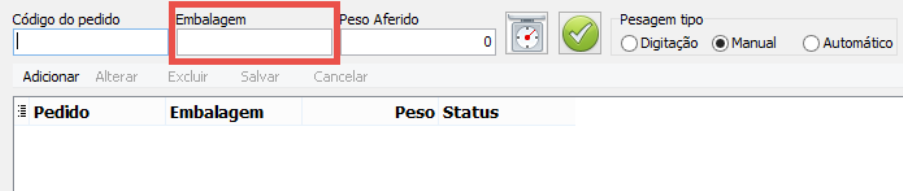
- Preencher o peso da embalagem:
- Neste campo será inserido o peso da embagem do pedido.
- Tipo da pesagem:
- Para preencher o peso você poderá escolher três opções:
* Portões
* Tipo Automática
* Tipo Digitação
* Tipo Manual
- Para preencher o peso você poderá escolher três opções:
- Tipo Automático:
- Ao selecionar a opção Automático você colocará a embalagem na balaça e apertara o botão "i" da balança. Apó isto o sistema preenchera automaticamente o campo Peso Aferido.

- Tipo Manual:
- Ao selecionar a opção manual. Coloque o produto em cima da balança e clique no icone conforme imagem abaixo. O gestor preencherá o peso no campo Peso Aferido automaticamente.

- Tipo Digitação:
- Ao escolher o tipo de pesagem digitação você inclui manualmente o peso do produto.

- Getway:
- Independentemente da escolha o sistema vai seguir o mesmo processo.
- Portões
- Gravar Pedido
- Gravar Pedido:
- Após inserir o peso da embalagem clique no botão verde. Após clicar relacionará o pedido com o código de rastreamento. A mensagem no status do pedido fica como pendente, isso significa que foi salvo.

- Adicionar mais pedidos?
- O Gestor permite adicionar mais de um pedido. Siga o processo N para não adicionar mais um pedido ou siga o processo S para adicionar um novo pedido.
- Portões
- S
- N
- Adicionar Pedidos:
- Para adicionar mais pedido clicar no botão "Adicionar", conforme demonstrado na imagem.

- Salva arquivo .CSV
- Para gravar o pedido clique em salvar, localizado na parte inferior da direita ou precione a tecla F4.
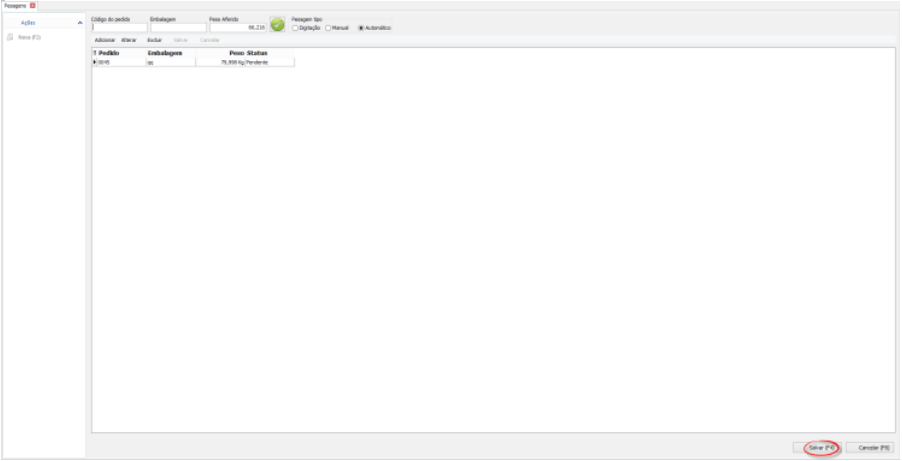
Após salvar o campo "Status" mudará de pendente para pesagem processada com sucesso.
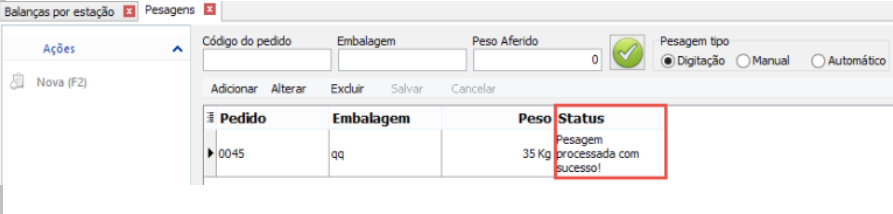
Se encontrar uma mensagem diferente da mostrada na imagem a cima clique em alterar para modificar as informações nos campos pedido, embalagem e peso.
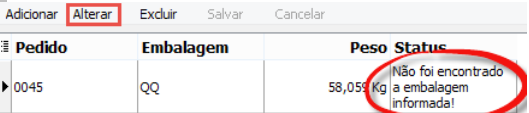
Após realizar a modificação clique em salvar, localizado na parte inferior da direita ou precione a tecla F4.
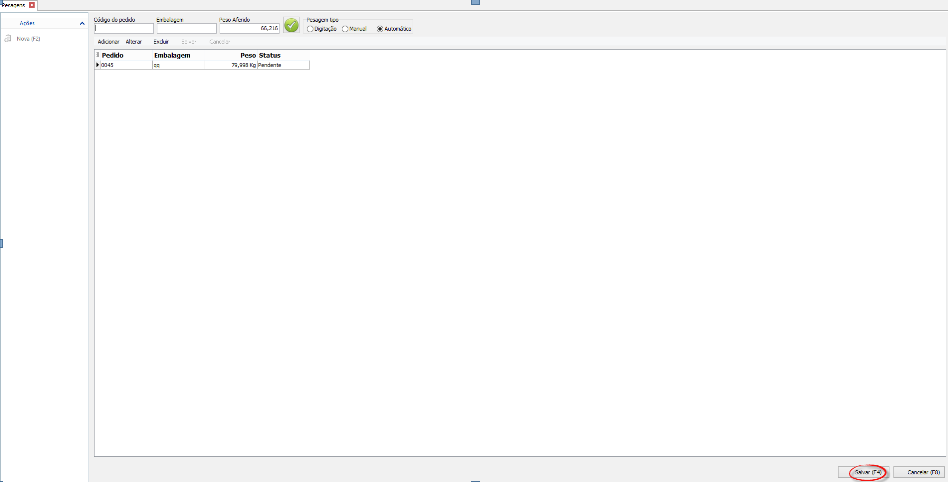
Ao clicar em salvar a tela seguinte irá surgir:
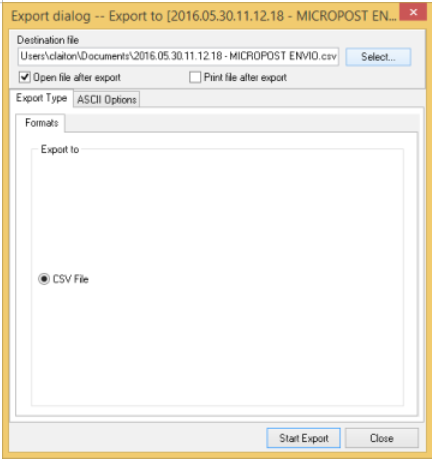
Clicar em "Select"
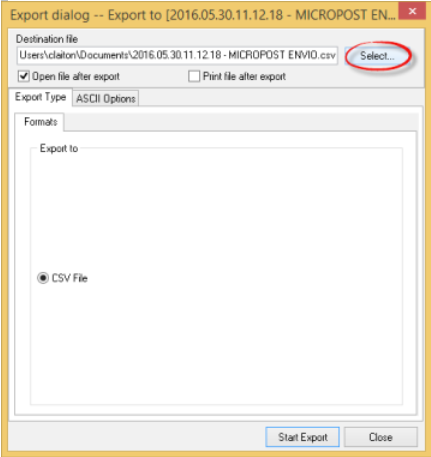
Escolher o local onde deseja salvar o arquivo .CSV e clicar em salvar.
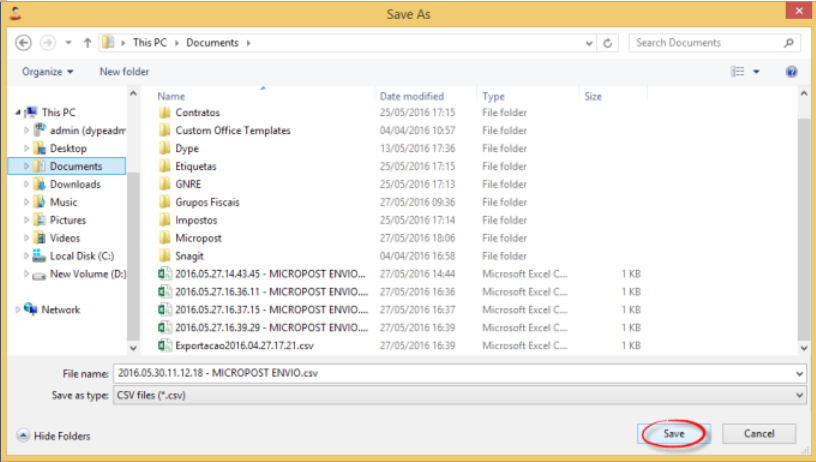
Após escolher o local onde o arquivo .CSV ficará, desmarque a opção "Pen file after export" e clique em Start Export.
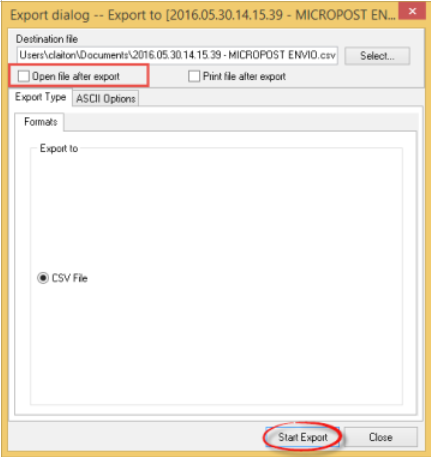
A seguinte mensagem aparecerá informando que o arquivo exportou com sucesso. Clicar em OK.
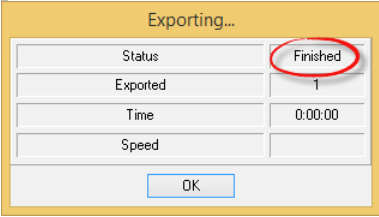
Na próxima tela clicar em "Close". Agora será possível criar um arquivo .CSV.
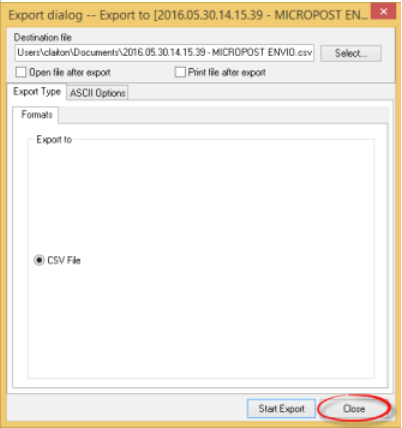
- Arquivo Criado
- Arquivo CSV de envio criado. O nome dos arquivos possuem a data no padrão americano com o ano, mês e dia (nesta ordem) acompanhado da hora, minuto e segundo que o arquivo foi criado.
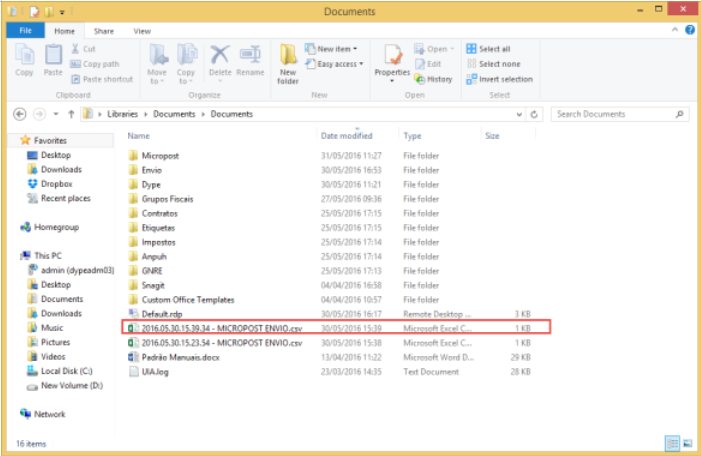
- Processar arquivo de retorno
- Para Processar um arquivo de retorno clique no menu Expedição>> Micropost>> Retorno.
Na tela que abrirá clique em "Novo Micropost Retorno(F2)".
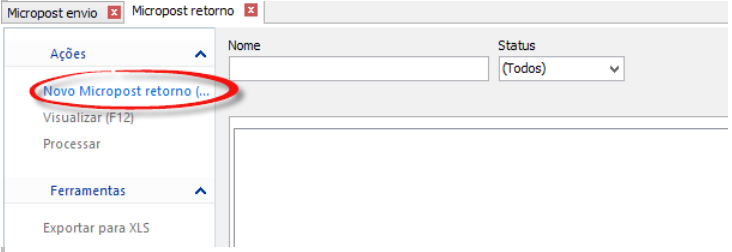
Clicar na pasta para selecionar o local do arquivo CSV criado, após selecionar clicar em "Open" e após em "OK".
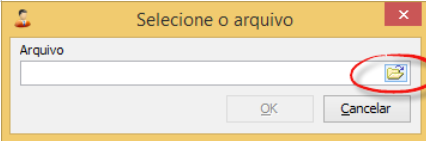
Na mensagem que virá a seguir, clicar em "Yes".
Na tela Microposto Retorno selecione o arquivo criado. Para saber o arquivo basta se guiar pelo nome do arquivo. O nome do arquivo é a data que ele foi criado e a hora. Após selecionar o arquivo clicar em "Processar".