Como fazer login no sistema
Para fazer o login no sistema, deve haver o cadastro do Funcionário e Usuário, por parte do RH, pois neste cadastro será informado qual o perfil e filiais que terá acesso.
O usuário deverá ser cadastrado com o mesmo login utilizado para o usuário do Windows. O Gestor verifica se existe um usuário igual ao usuário atual do windows.
Se existe, ao abrir o Gestor, irá logar direto, sem perguntar a senha.
Por exemplo, se o usuário do windows é Dype e não existe um Dype no Gestor, então, ao abrir, irá perguntar o usuário e senha.
É possível o mesmo usuário logar em mais de um Gestor ao mesmo tempo no mesmo computador, realizando operações totalmente distintas ou filiais diferentes.
No rodapé da tela do Gestor aparecem as informações conforme imagem abaixo:
- Versão;
- Nome do usuário logado e login;
- Perfil do usuário logado;
- Banco: Nome da Filial.
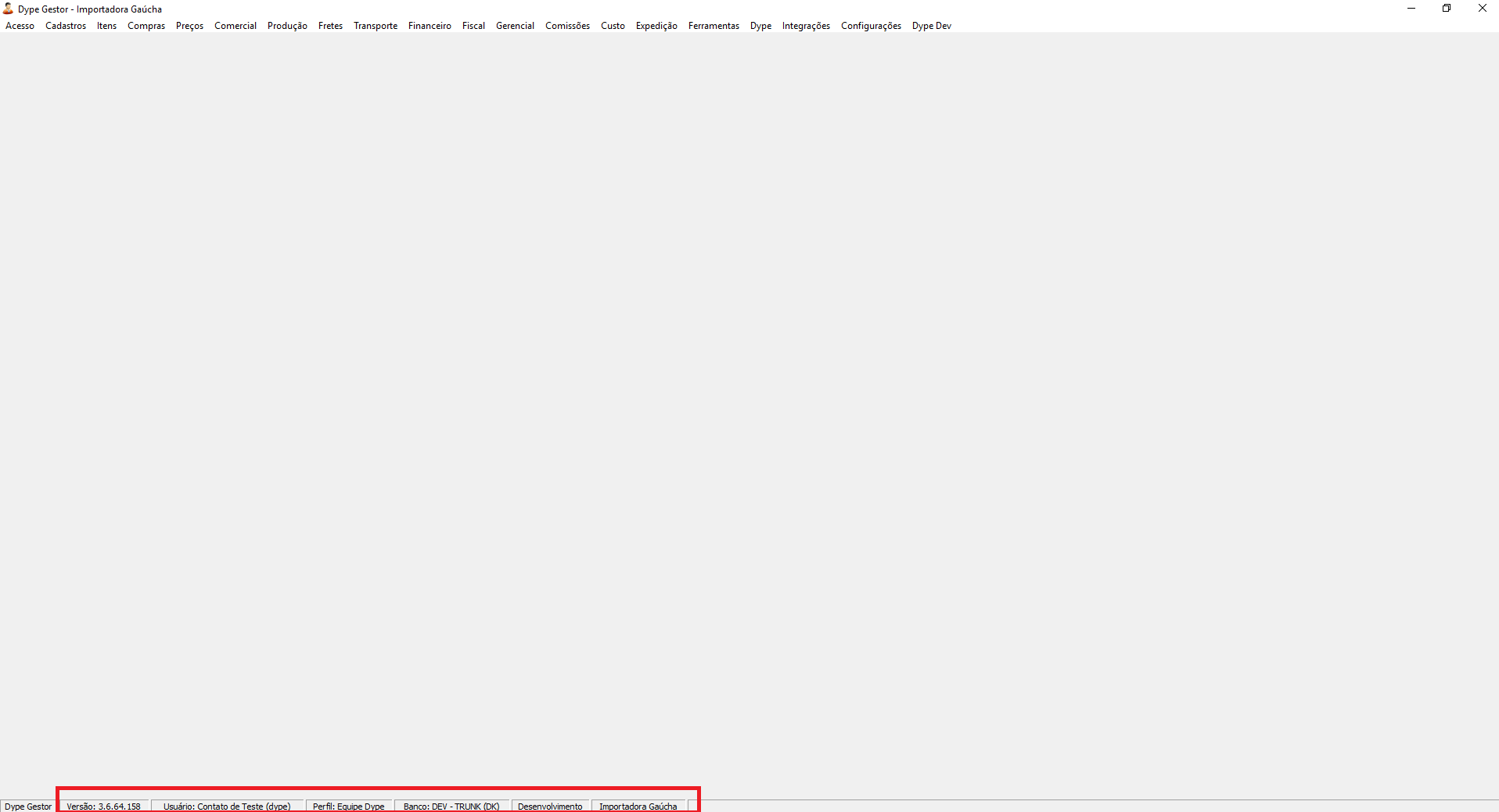
Menus
O menu é criado conforme o perfil vinculado para o usuário. Dessa forma, a disposição das opções do menu podem variar conforme o perfil, porém a tela é igual para todos indiferente da localização do menu.
Por exemplo, para o perfil "Comercial" a tela de Notas Fiscais pode estar no menu Comercial>> Notas Fiscais. Porém para o "Financeiro" a mesma tela estará no menu Fiscal>> Notas Fiscais.
É possível abrir o mesmo menu em mais de uma aba, ao mesmo tempo.
Abas
Ao abrir os menus, eles ficarão em abas, conforme a imagem abaixo.

Se preferir, pode mover a aba para a esquerda ou direita, deixando mais próxima de outra aba de outro menu, basta clicar, segurar a aba do menu que quer mover e arrastar para a esquerda ou direita, soltando na posição que desejar.
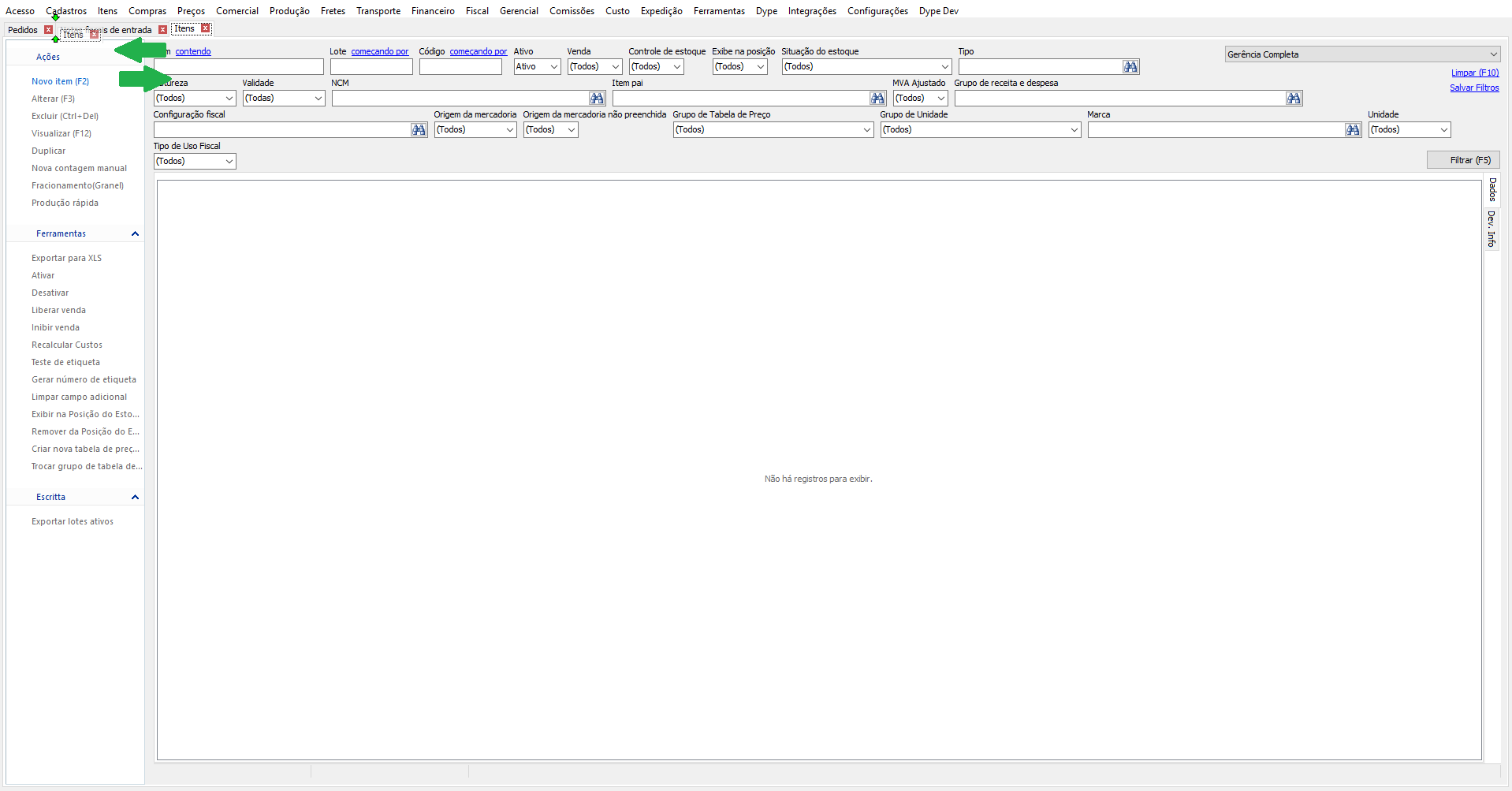
Filtros
As telas inicias de cada menu são chamadas de Gerências. Na gerência de cada tela estão os filtros e ações.
Os filtros ficam no cabeçalho da gerência de cada tela, são utilizados para pesquisar ou filtrar alguma informação naquele menu.
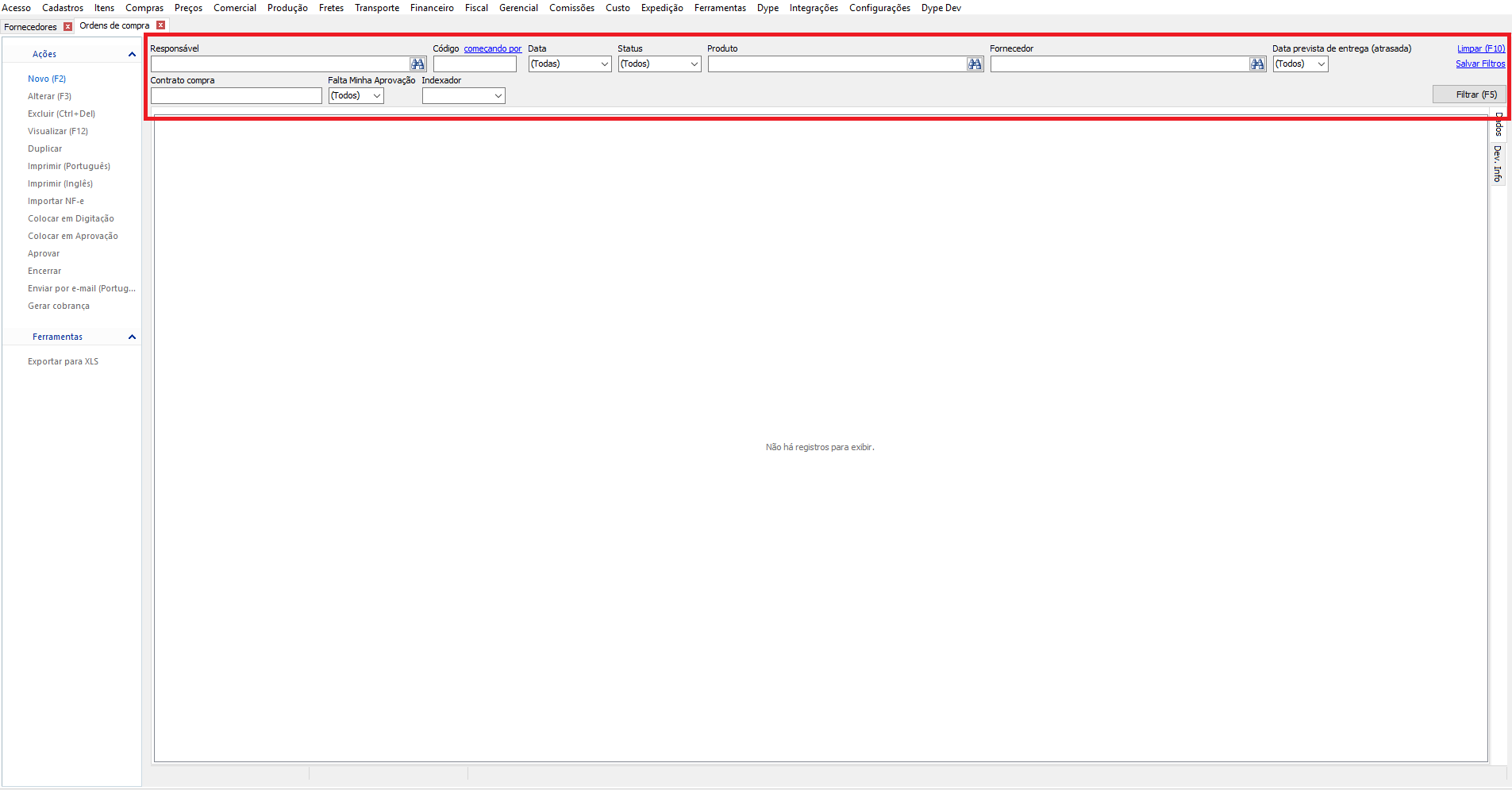
Alguns filtros possuem ainda as opções de: começando por, na lista, igual a, diferente de, não contenha, contendo
Começando Por: Digitar no campo a informação que deseja pesquisar e que se inicia com algum número ou palavra, por exemplo no campo "Código", filtrar por códigos que se iniciam por 2019.
Na Lista: Geralmente utilizado em filtros numéricos, pode ser utilizado quando desejar filtrar por mais de um código de pedido por exemplo, informando os códigos separados por vírgula ou não e utilizando essa opção, irá trazer no resultado todos os digitados.
Igual a: Para filtrar exatamente pelo que for digitado no campo do filtro.
Diferente de: Para filtrar tudo o que for diferente do que foi digitado no campo do filtro.
Não Contenha: Para filtrar o que não conter a palavra ou código que for digitado no campo.
Contendo: Para filtrar o que conter a palavra ou código que for digitado no campo.
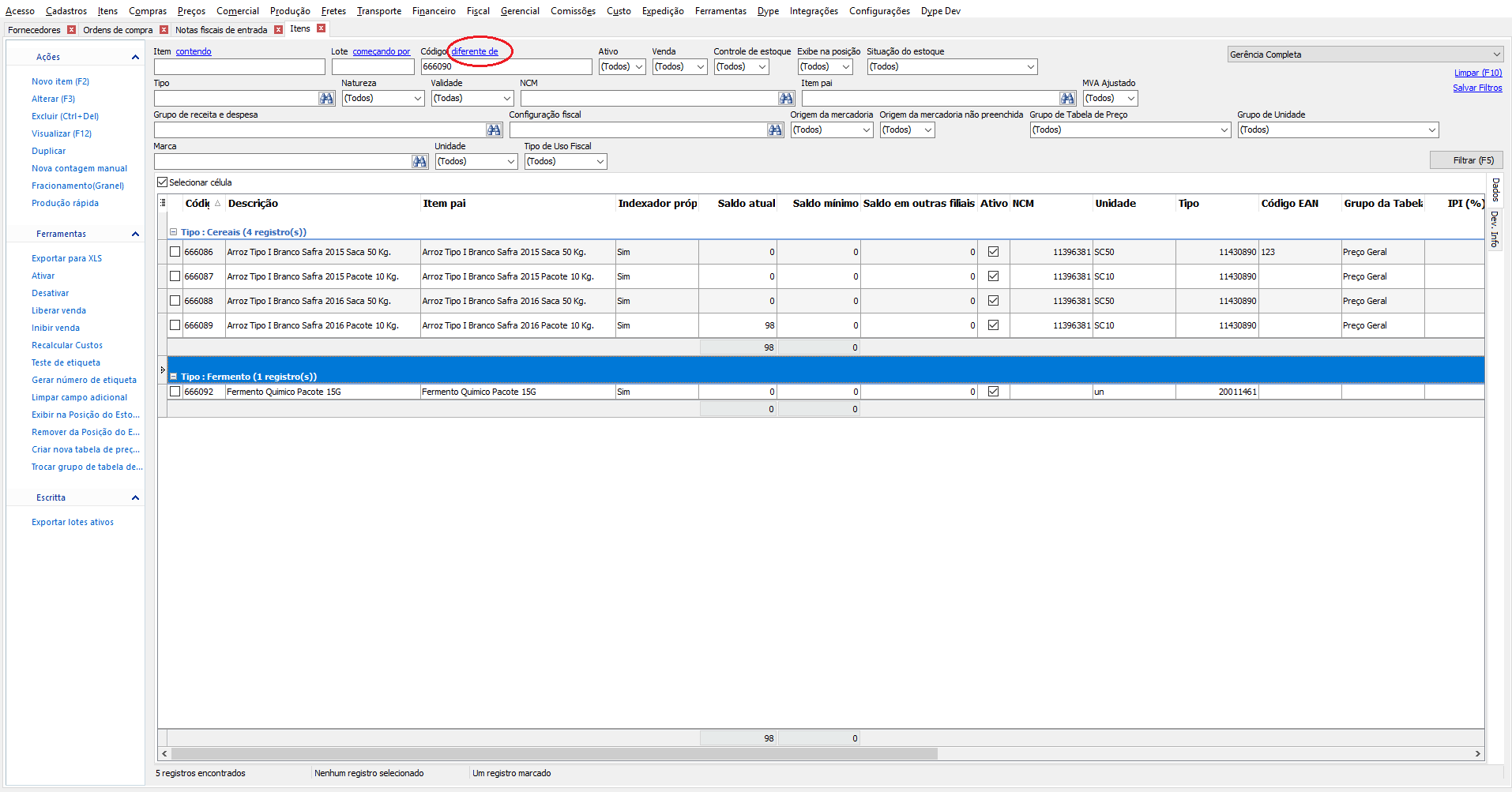
Se não for utilizado nenhum filtro, ao clicar em Filtrar (F5) será mostrado todos os cadastros da tela, o sistema avisa antes de realizar este tipo de consulta, pois alguns cadastros contém muitas informações, e uma consulta sem parâmetros poderia demorar muito e travar o sistema.
É possível salvar os filtros, utilizando a opção "Salvar Filtros" irá salvar o conteúdo do filtro e também há a opção "Limpar Filtros(F10)" para limpar todos os campos dos filtros que contenham alguma informação.
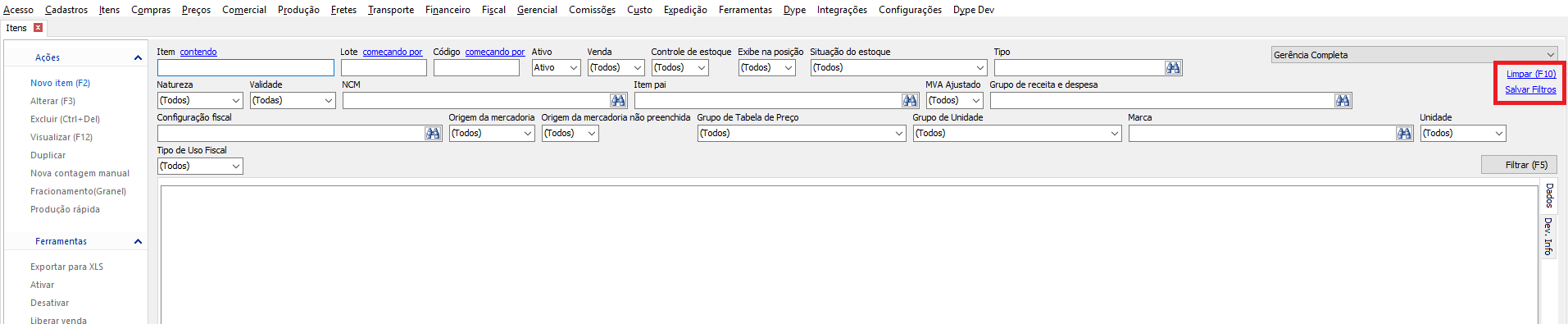
Salvar colunas
Nas colunas do resultado dos filtros, há como salvar para que sempre naquela tela apareçam na ordem desejada e também possa marcar para mostrar as colunas que realmente precisa.
Para maiores informações sobre como salvar as colunas clique aqui
Ações da Gerência:
Ao lado esquerdo da tela de gerência dos menus, existem opções chamadas de "Ações" como novo, alterar, excluir, imprimir, dentre outras. Além destas, podem estar disponíveis outras opções específicas para aquela tela como ações para o financeiro, comercial, expedição por exemplo, ou ainda opções que mudarão o cadastro sem precisar abrir o cadastro, apenas marcando no resultando do filtro, e utilizando a ação.
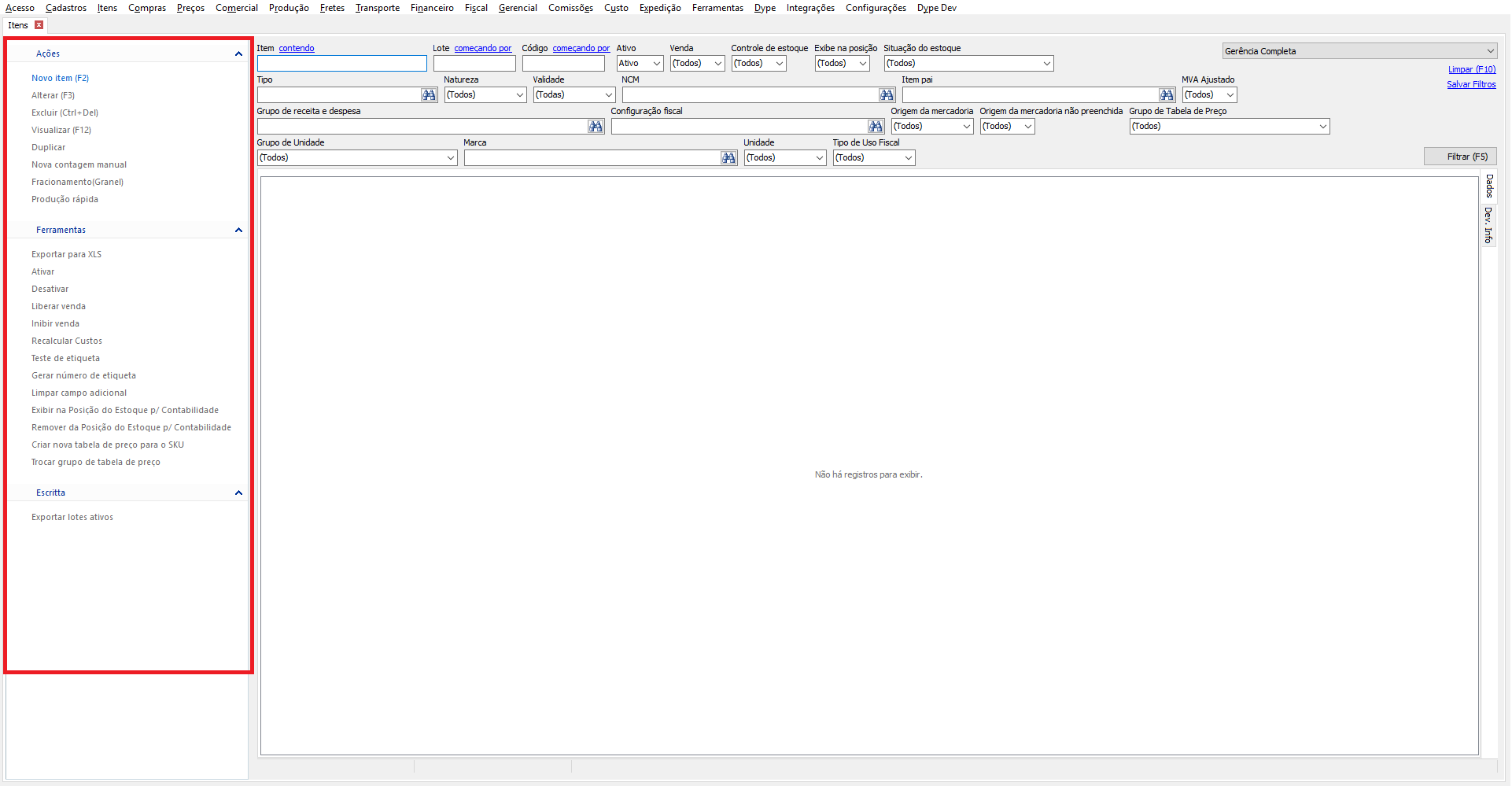
Visualização de Cadastros, Salvar e Cancelar
As telas de cadastros são divididas em diversas abas, com campos para preenchimento, porém não são as mesmas abas para todos os menus que contém cadastros, o sistema avisará quando houver algum campo obrigatório que não foi preenchido.
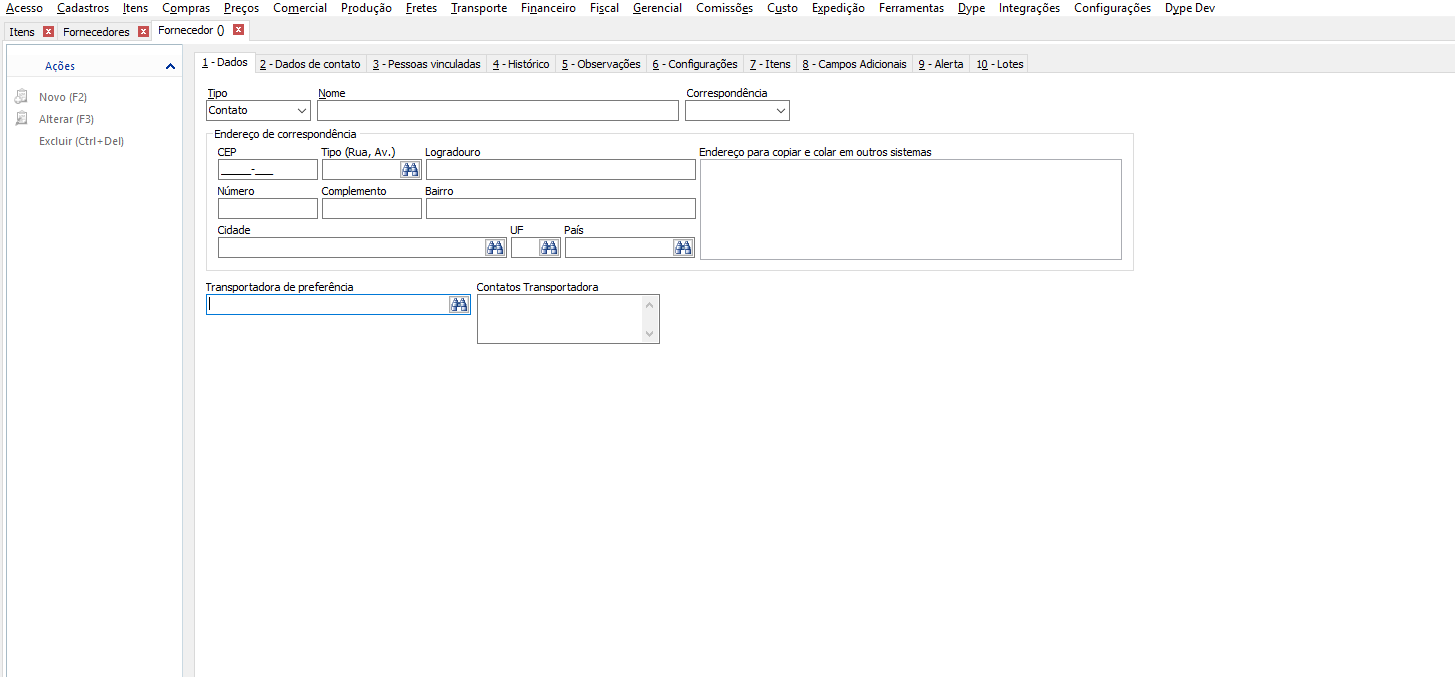
Para visualizar qualquer cadastro em qualquer tela, utilizar a ação "Visualizar(F12)", depois de selecionar o registro que deseja visualizar, ou ainda dar duplo clique.
Acessando o cadastro, para alterar utilizar a ação "Alterar (F3)" na tela de gerência, após fazer a alteração, utilizar o "Salvar(F4)" ou "Cancelar(F8)".
