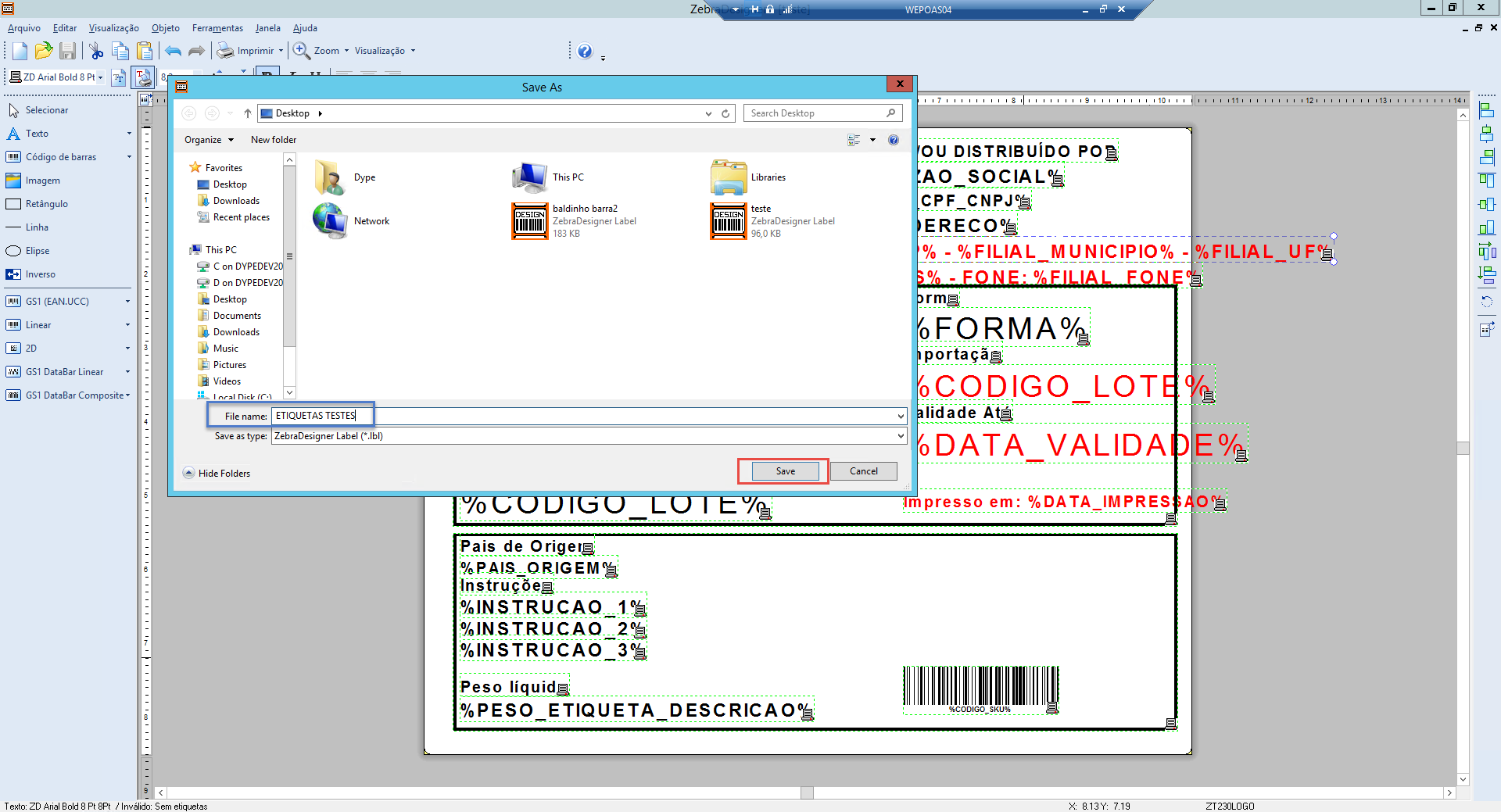Modelos de Etiquetas
Este roteiro tem como finalidade auxiliar na configuração de modelos de etiquetas.
Requisitos:
- Acesso a tela: Modelos de Etiquetas: Configurações>> Modelos de Etiquetas;
- Software ZebraDesigner 2;
No menu Modelos de Etiquetas é possível gerenciar e criar os modelos de etiqueta que serão utilizados no sistema. Este cadastro possui três campos para representar uma etiqueta:
- Nome: É o nome da etiqueta que será usado para vincular ela aos outros cadastros;
- Tipo da Impressora: É o tipo da linguagem utilizada na etiqueta (ZPL, EPL etc). Esse tipo serve para validar se a impressora selecionada para uma determinada etiqueta é compatível com ela;
- Modelo: É o campo onde deve ser colado o conteúdo do arquivo gerado pelo software criador de etiquetas;
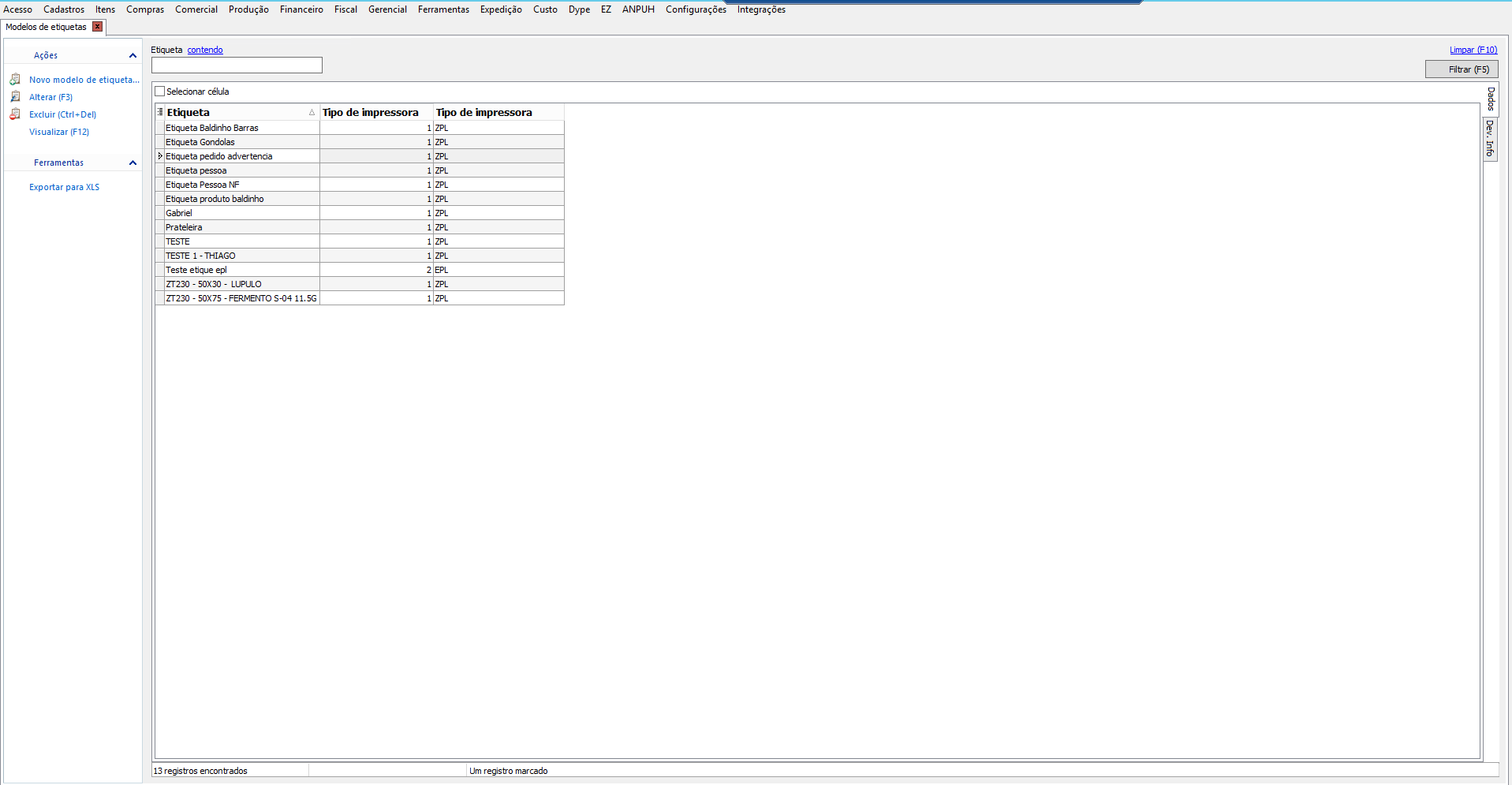
Dentro do campo modelo, é possível utilizar macros de substituição com o nome dos campos que darão origem aos dados variáveis.
Por exemplo, para utilizar o campo "Nome" de uma origem de dados devemos utilizar o texto "NOME" para informar ao sistema que no momento de imprimir a etiqueta com dados variáveis é nesta posição onde ficará o campo "Nome".
Por origem de dados entende-se qualquer fonte de etiquetas, como uma listagem de pessoas ou produtos, por exemplo.
- Clicando duas vezes em um modelo você terá dois campos: "Modelo" e "Arquivo". No campo "Modelo" é possível adicionar ou salvar um arquivo ".PRN". Esse arquivo é gerado através do software Zebra Designer. Para criar ou modificar uma etiqueta, é necessário seguir os seguintes passos:
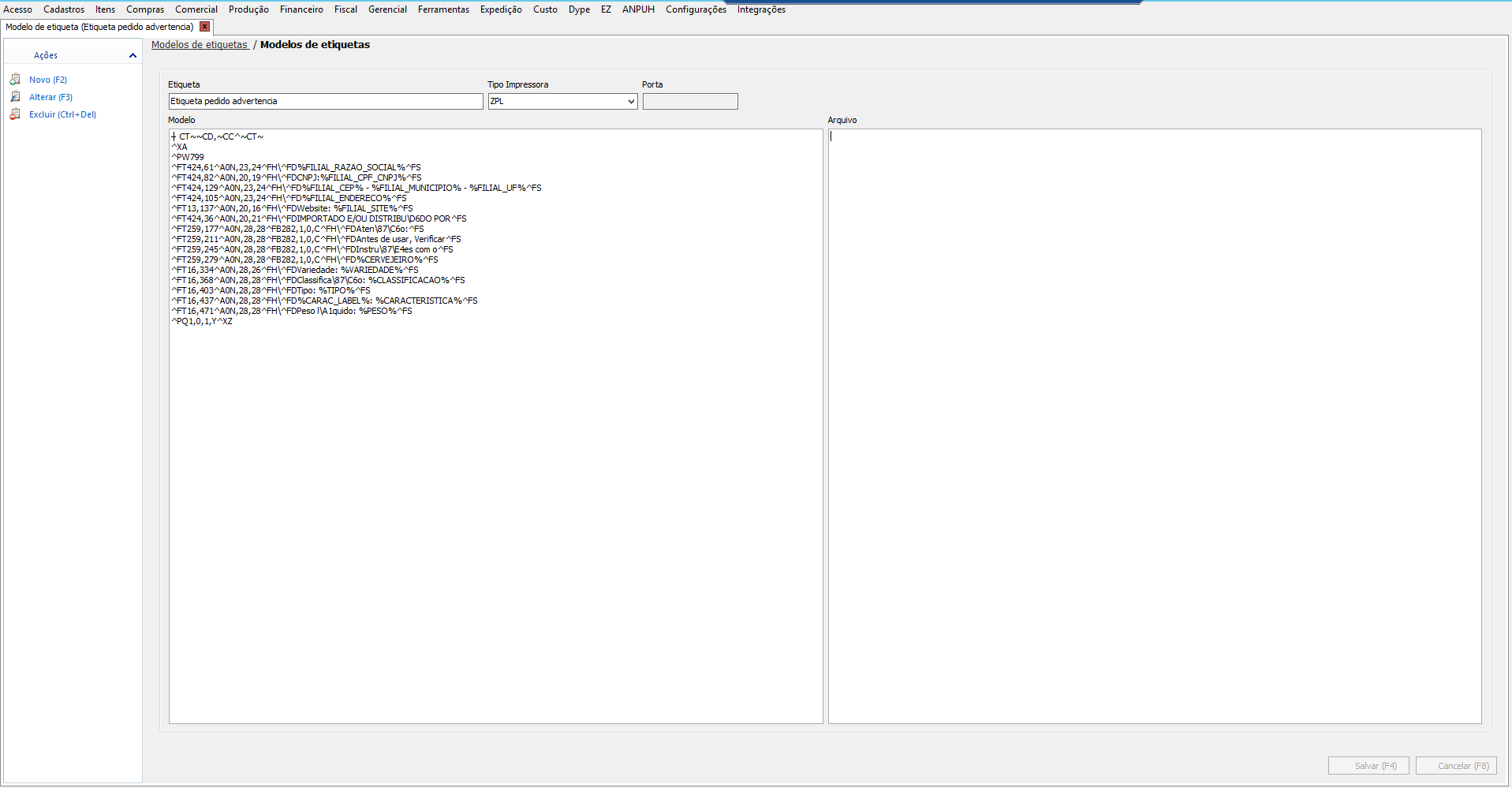
Criando Etiquetas no Zebra Designer
- Abra o ZebraDesigner 2.
- Com o aplicativo ZebraDesigner é possível criar uma etiqueta para qualquer impressora da marca Zebra. No ZebraDesigner é possível selecionar as fontes default da impressora selecionada ou do Windows. Porém, para o funcionamento desta etiqueta no Gestor é necessário usar somente as fontes default da impressora ou as fontes importadas pelo Zebra Font Downloader. Lembrando que os passos a baixo devem ser feitas com a impressora conectada ao computador.
- Na tela do assistente, que abre ao abrir o ZebraDesigner 2, selecione uma etiqueta que já esteja criando ou criada ou selecione a opção criar nova etiqueta e clique em finalizar.
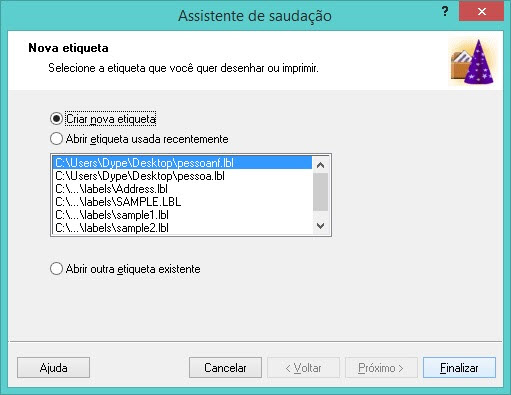
- Selecione a impressora para qual irá criar a etiqueta e Clique em "Próximo".

- Configure como preferir e clique em "Próximo".

- Selecione a primeira opção "Ajustar automaticamente apartir das dimensões da etiqueta padrão" e clique em "Próximo".
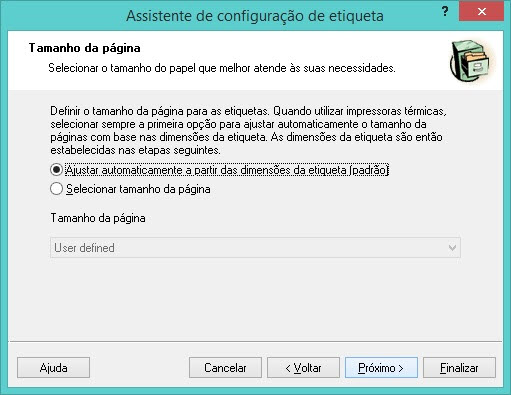
- Selecione as opções como preferir e clique em "Próximo".

- Configure as dimensões da etiqueta. Não esqueça de verificar a unidade de medida.
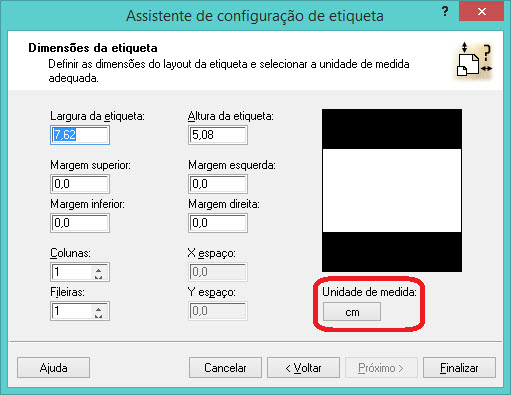
- Após configurar a etiqueta, tenha certeza que a opção "Mostrar fontes TrueTypes" esteja desmarcado.
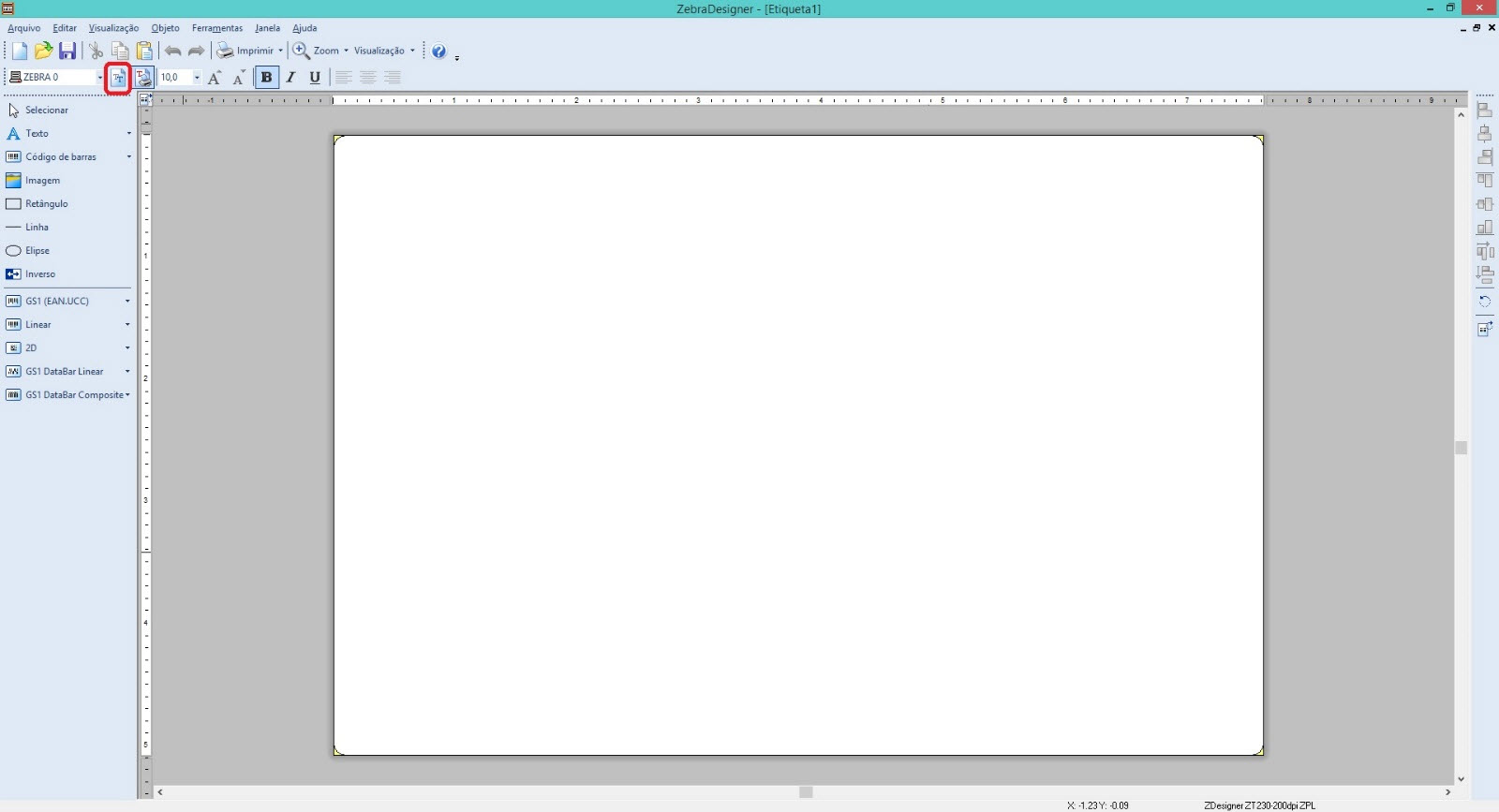
- Para que seja mostrado as fontes importadas, clique no menu "Arquivo" e "Configuração de Impressora".
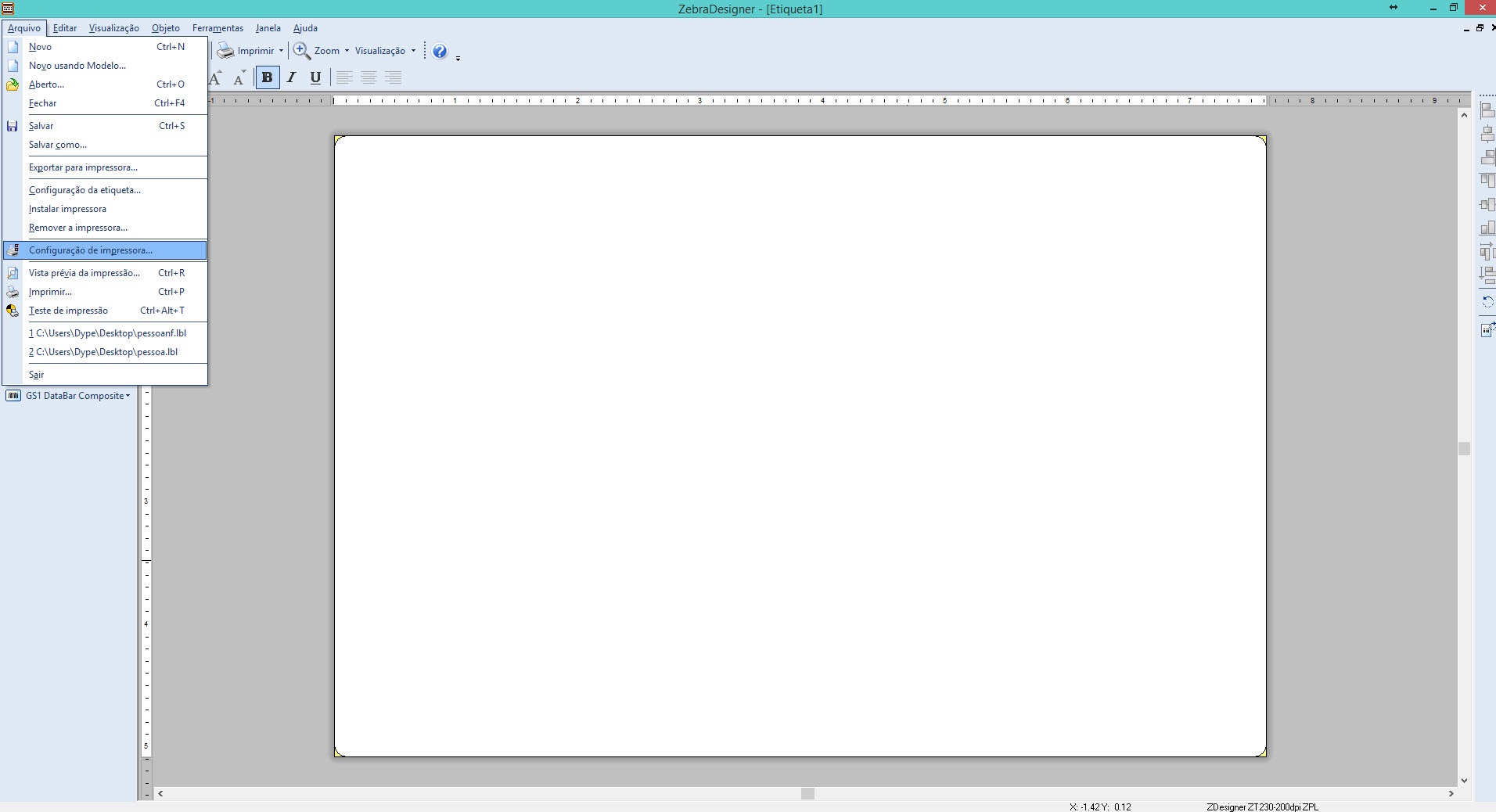
- Irá abrir uma tela de configurações das propriedades da impressora.

- Na aba "Memória da impressora", em "Flash" selecione o tipo cartão de memória.
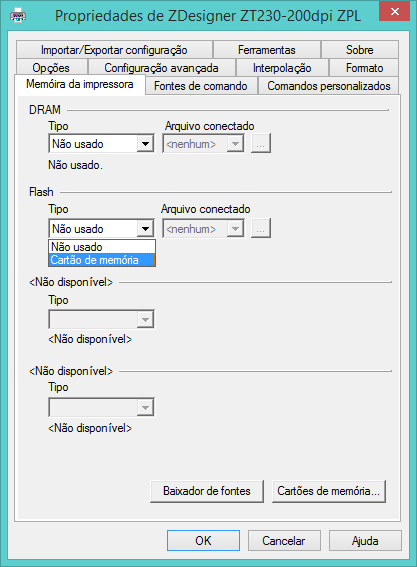
- Ao selecionar Cartão de memória, habilitará a opção "Arquivo Conectado", nesta opção selecione o cartão criado pelo "Zebra Font Downloader". Após clique em "OK".
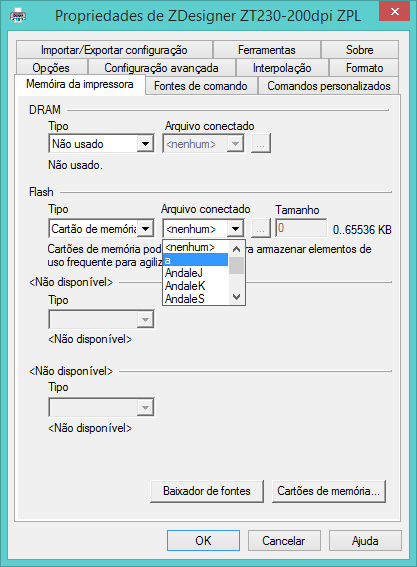
- Após selecionar o cartão, será disponibilizado as fontes importadas no box de fontes, verifique se a opção "Mostrar fontes da impressora", circulado em vermelho, está marcado. Com isso você será capaz de usar as fontes importadas no ZebraDesigner 2.
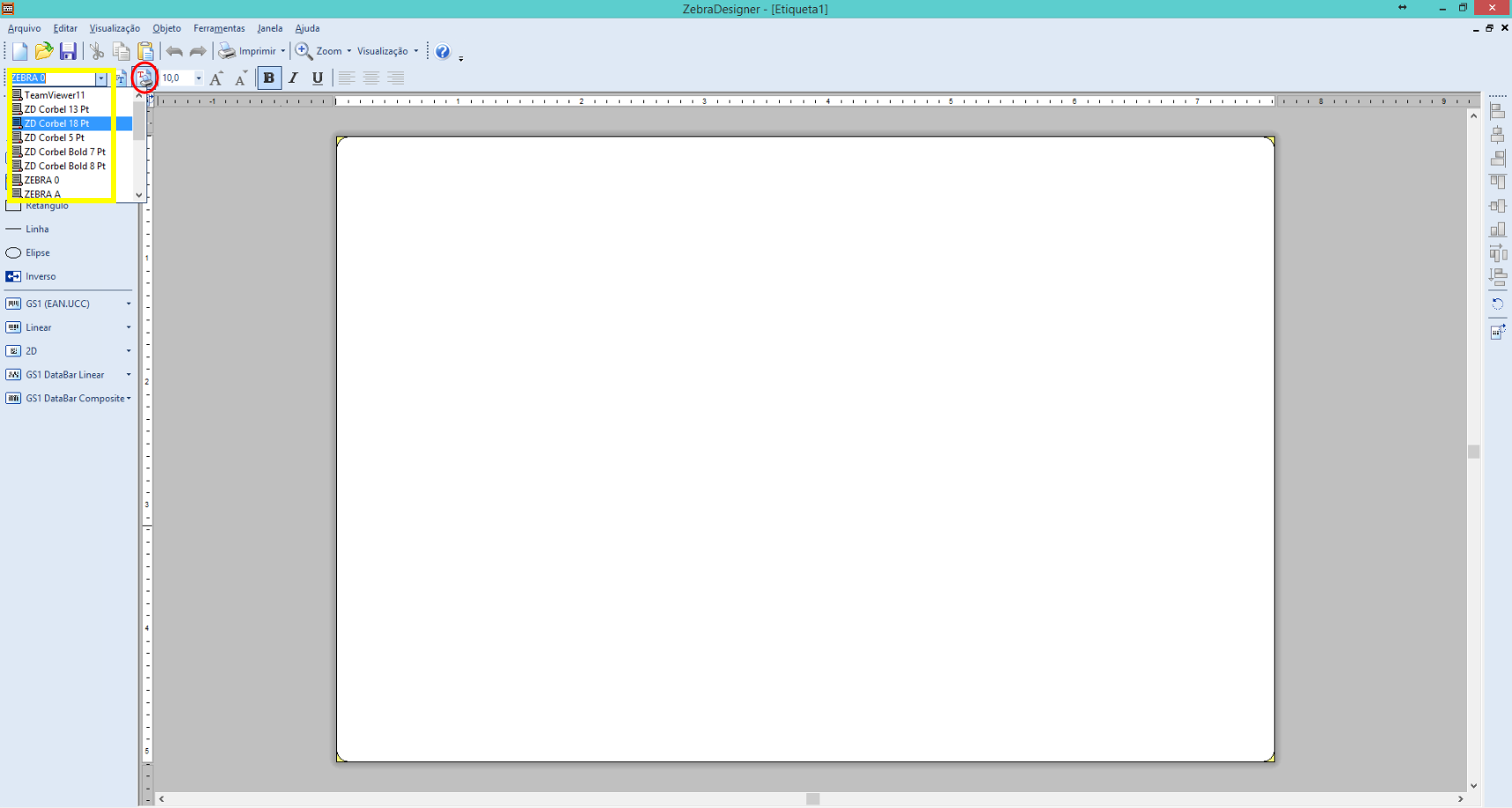
- Para gerar um arquivo ".PRN" é necessário clicar no menu Arquivo>> Imprimir.
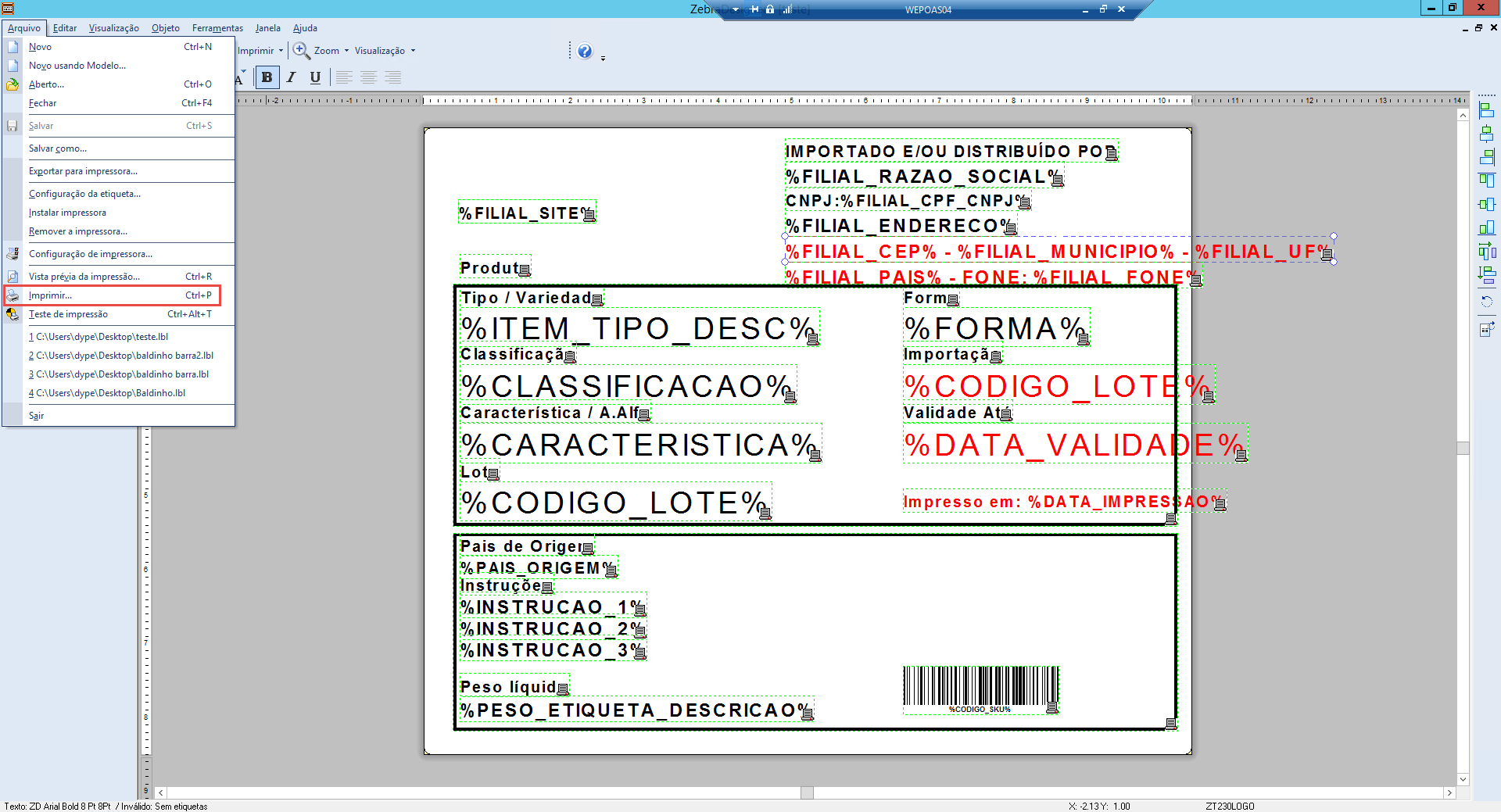
- Clique em "Imprimir" novamente.
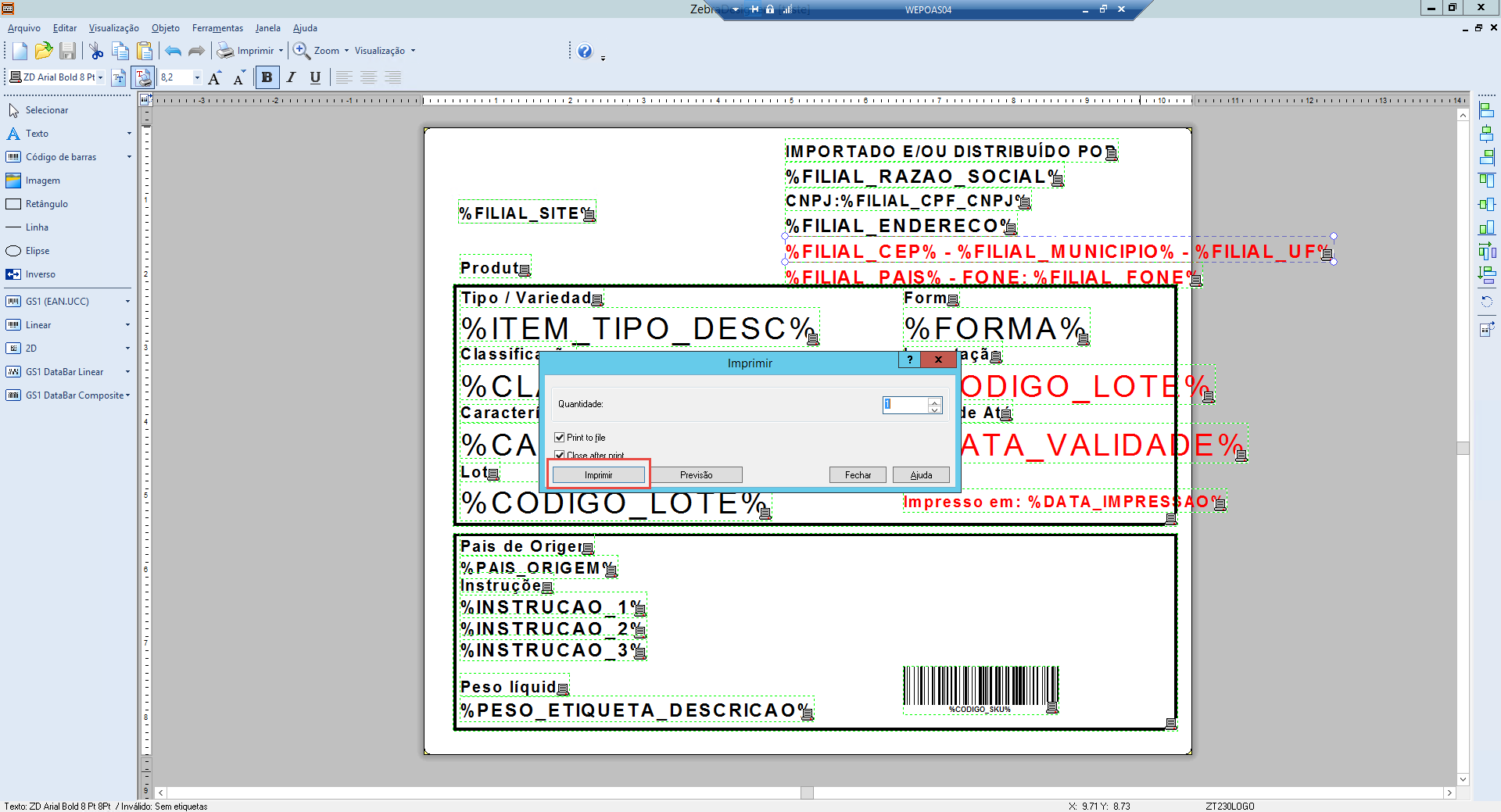
- Selecione o nome do arquivo ".PRN" e escolha o local onde será salvo o arquivo.
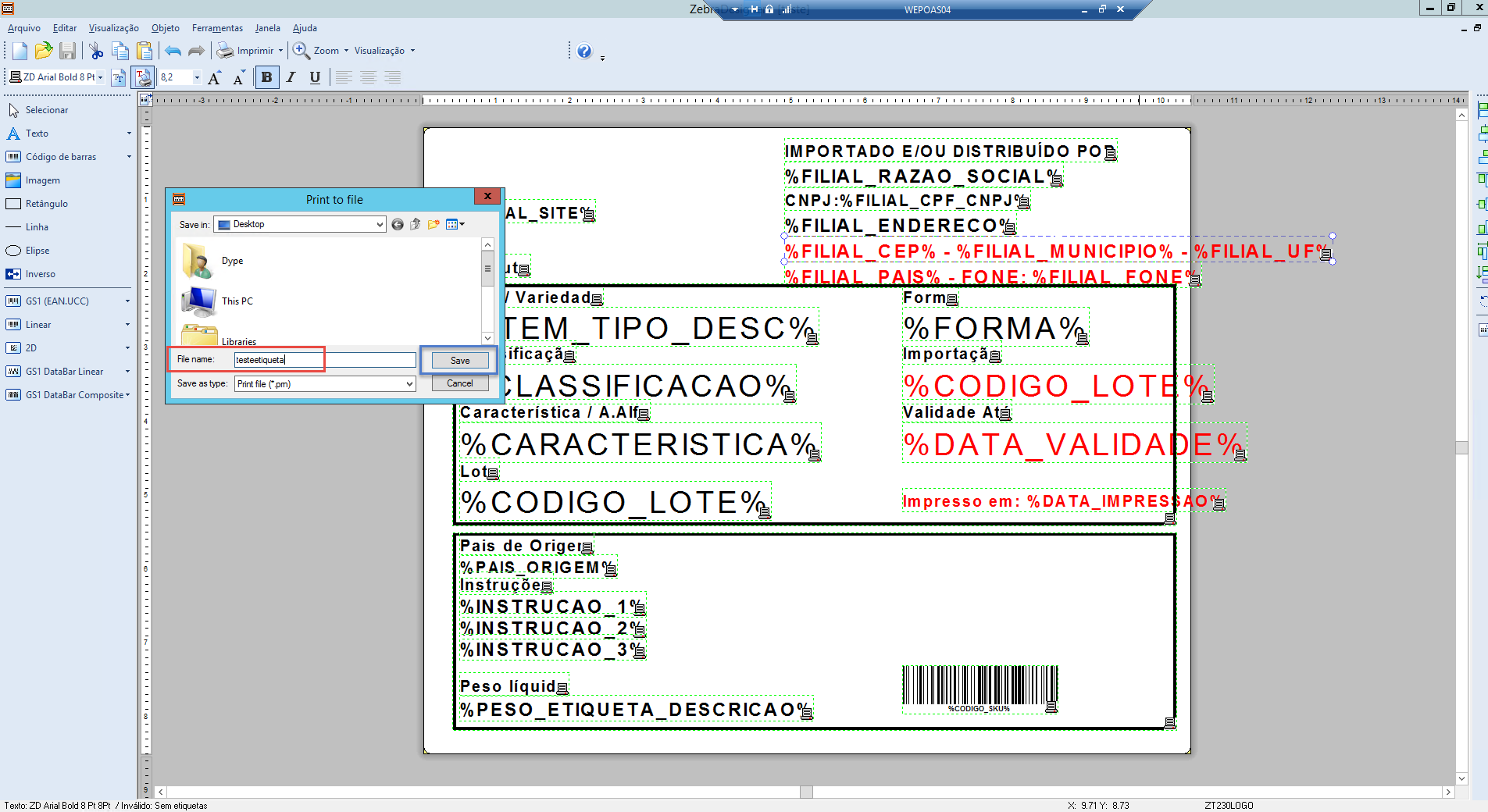
- Na tela do Gestor, clique com o botão direito no campo "Modelo" e logo após selecione a opção "Load From File".
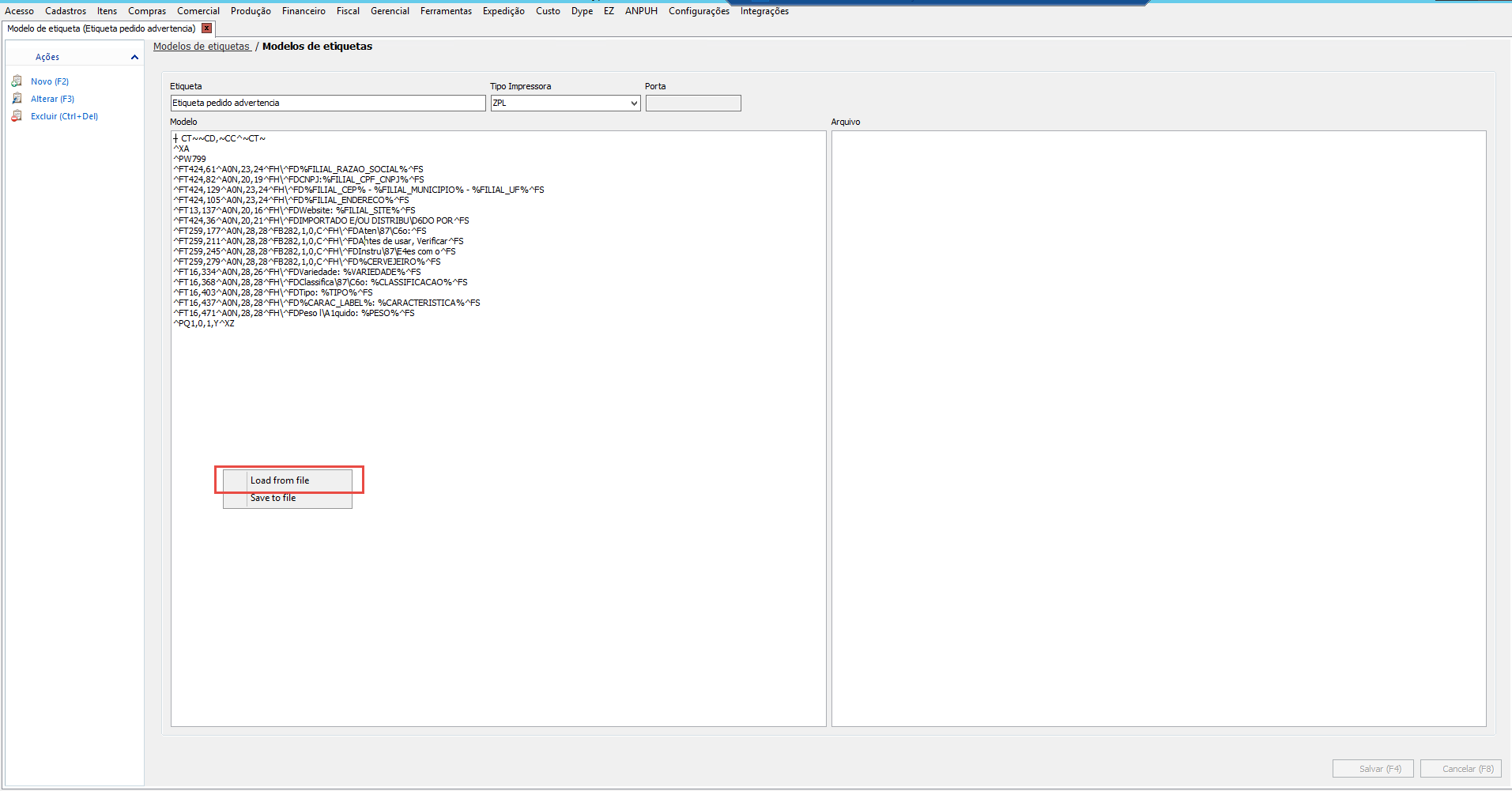
- Selecione o arquivo ".PRN" criado.
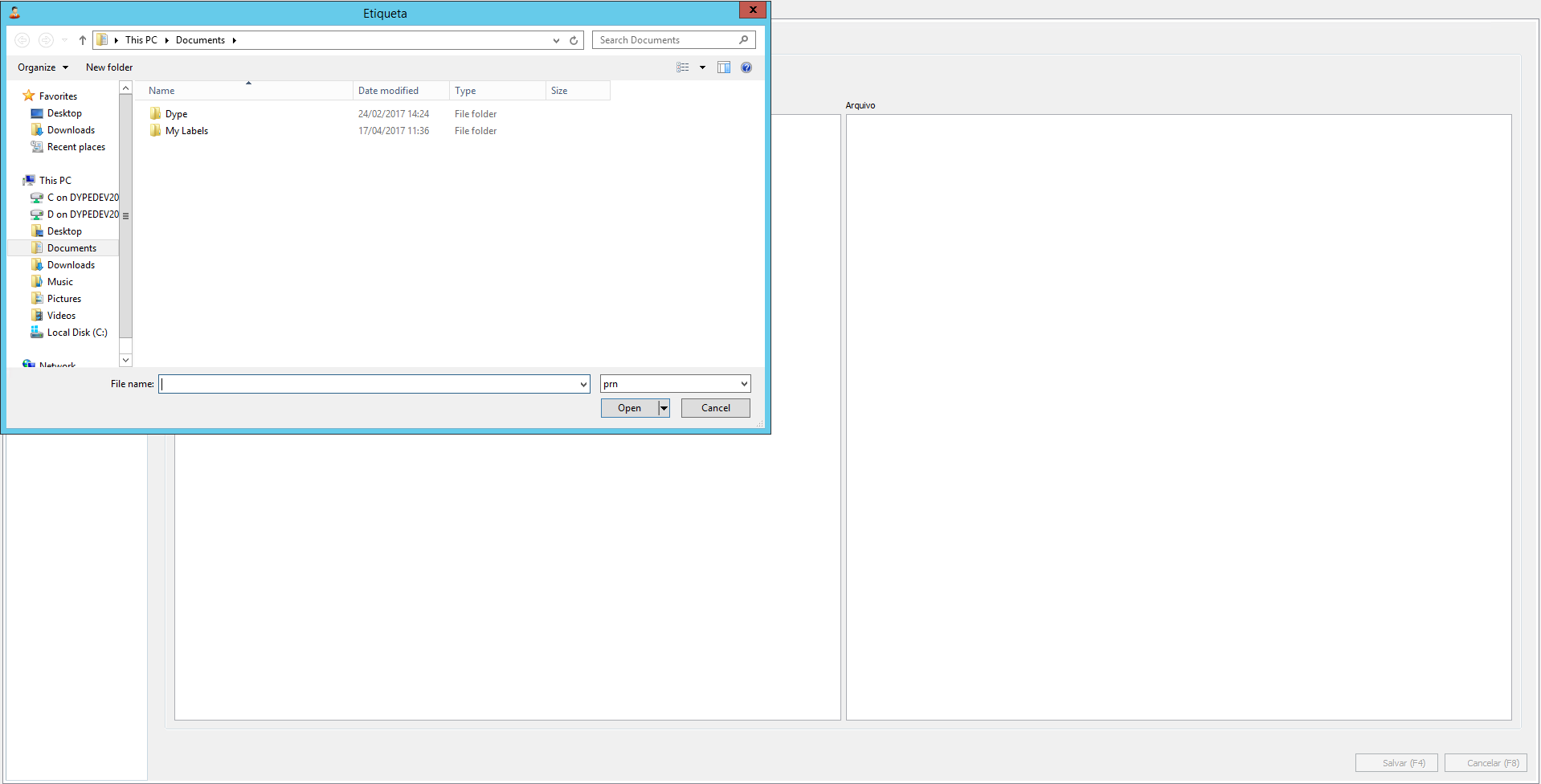
- Salvando o arquivo ".LBL" abra um arquivo no Zebra Designer e clique em "salvar como".
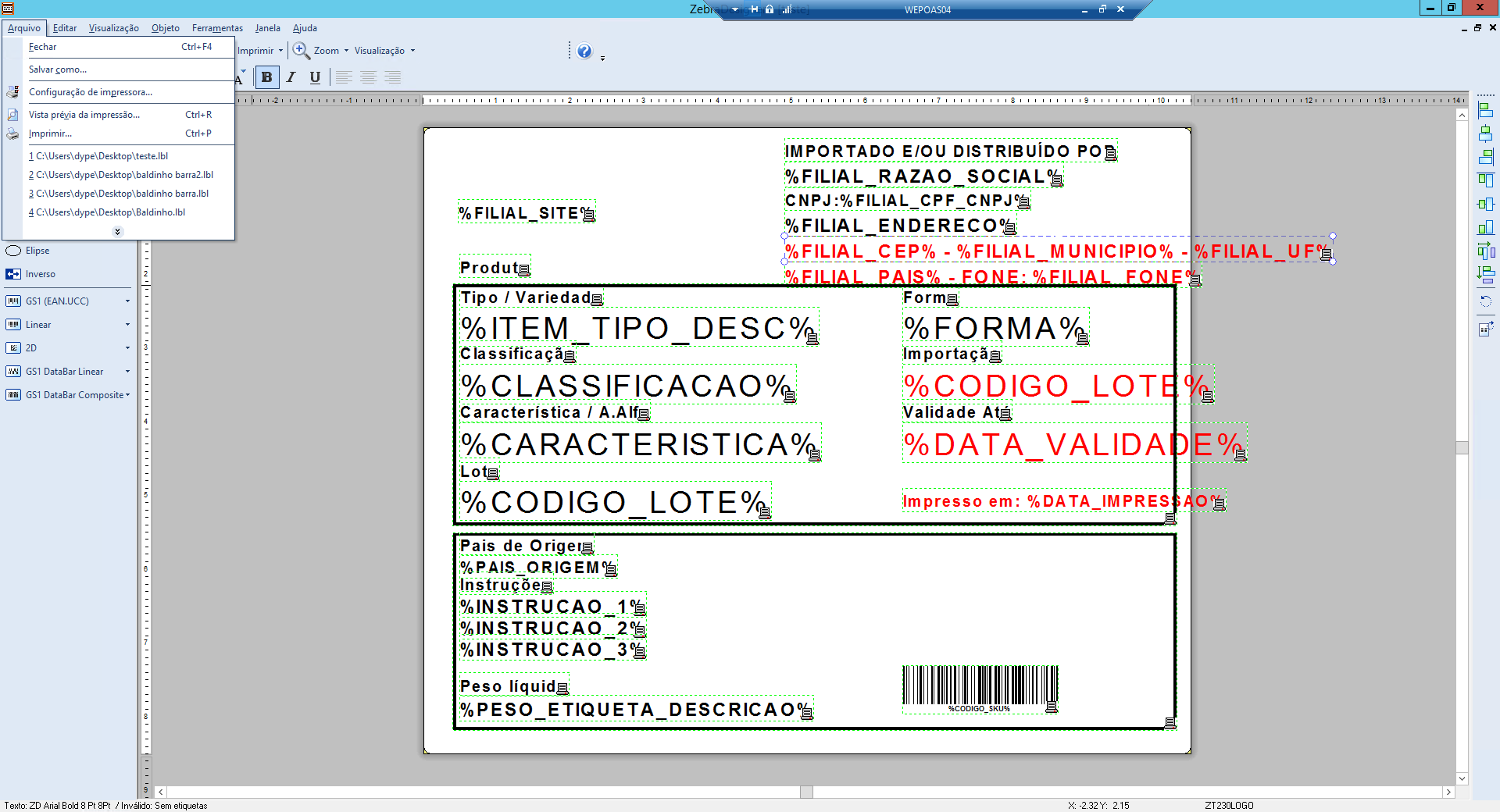
- Escolha o local onde será salvo o arquivo e clique em "salvar".